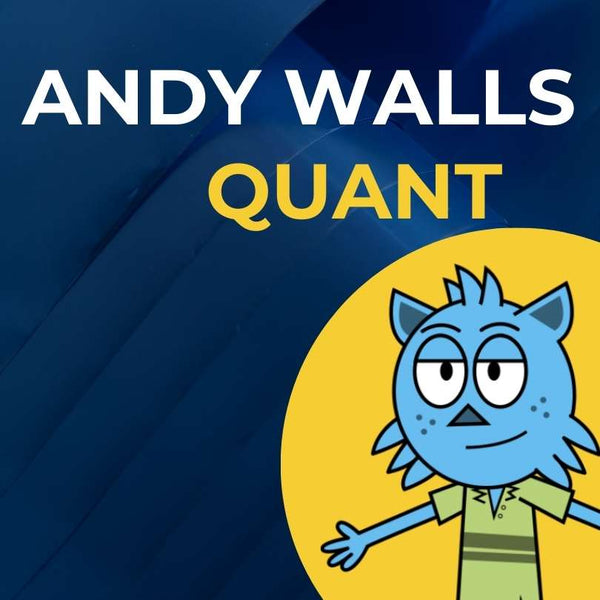Market Prediction ML Model: Strategy & Implementation Guide
This Machine Learning model is fed with the latest market data every hour.
The model processes market data each hour (7 PM - 4:00 PM Next Day EST), (EST -5 New York time) and generates a probabilistic prediction of the next hour's close.
Overnight data is included.
Strategy & Implementation Guide
Installation
Note: You need to un-zip the main file first
Table of Contents:
Componentes of the Folder

1. Data Feed Application
Installer: app.exe
Core Function: This application acts as a bridge between a sophisticated Machine Learning model and your NinjaTrader trading platform. It downloads and delivers market predictions every hour.
Key Features
- Automated market prediction data downloads
- Essential for the proprietary trading strategy and indicator
- License key management
- Manual download option available
- File path copy function for strategy integration
- Informative logging and troubleshooting
- Version display (Current version: V1.6.2)

Note: You might need to add app to your whitelist trusted software on Windows Defender

Or click more info / run anyway after clicking the app icon 
2. Strategy
- Uses intraday market data to predict the next hour's close.
- Trade entries are based on the model's probability assessment.
- Integrates with NinjaTrader to automate trading decisions.
VERY IMPORTANT: Set your NinjaTrader time zone to UTC or EST, choose the same time for the Strategy and Indicator zip file
Parameters
Data Feed File Path:
Copy this path from the Data Feed APP
C:\Users\USER\Documents\LM_DataDownloaderDate
- This file path is where the system retrieves market prediction data.
- The trading strategy depends on this external ML-generated data.
If you're running multiple copies of the strategy and indicator, we recommend using one file for each. For example, Strategy 1 would use market_predictions_combined.csv, Strategy 2 would use 2market_predictions_combined.csv, and so on.
Use the provided Srategy tamplates for optimal performance.
3. Indicator Configuration
- Add the "MLStrategyVX" indicator to your chart.
- Copy and paste the data feed file path into the indicator settings.
- To view the latest predictions for the hourly close, refresh your chart's time frame by temporarily switching it to 1, 2, or 3 minutes, then returning to your preferred time frame. This will update your chart with the most recent predictions.
IMPORTANT: Set your NinjaTrader time zone to UTC or EST choose the same time for the Strategy and Indicator zip file
4. Strategy Templates
Our NinjaTrader Strategy Templates allow traders to save and reuse specific parameter settings for their automated strategies. These templates help streamline backtesting, optimization, and live execution by quickly applying predefined configurations without manually adjusting each setting.
Roles of Strategy Templates
- Consistency: Ensures strategies use the same parameters across different sessions.
- Efficiency: Saves time by reducing the need to manually configure strategies.
- Reusability: Allows traders to share and apply optimized settings across multiple instances.
- Backup & Transferability: Enables users to transfer settings between different NinjaTrader installations.
Importing Strategy Templates
Important: Please create a test template initially. This step will allow NinjaTrader to generate the correct folder structure prior to importing your templates.
Click here to see the latest Strategy Templates
To import a strategy template into another NinjaTrader installation:

- Copy the
.xmlfiles into:Documents\NinjaTrader 8\templates\Strategy\MLStrategyV1XX - Open NinjaTrader and go to the Strategies tab.
- Click "Templates" > "Load" and select the imported template.
- Click "Load" to apply the settings.
- After importing a Strategy Template (by placing the
.xmlfile in thetemplates\Strategyfolder), it is recommended to restart NinjaTrader to ensure the template is properly loaded.\MLStrategyV1XX
The template settings will now be available for use within NinjaTrader.
When you create or edit a Strategy, you should aply one of our provided templates.
Important: Please create a test template initially. This step will allow NinjaTrader to generate the correct folder structure prior to importing your templates.


Read more about Strategy Templates Performance here
5. AI-ML Dashboard
The dashboard is the direct source of information from our AI-ML server database. Its objective is to provide a direct link to the predictions so that if for any reason your indicator in NinjaTrader isn't working, or if you're using another platform, you can still see the predictions.
You can access the dashboard from two places.
The first is from the Whop panel, which will open in a web browser.
The second option is the desktop installer for Windows. The desktop installer will generate install like any other program once you install it. In the Windows search bar, type 'AI ML Dashboard' to find it, and from there you can add it to your desktop or as a shortcut. In the desktop version, you need to insert the license, validate it, and save it, and then the dashboard will always open.
Windows Installer: AI-ML Dashboard-0.0.1.msi

✅Tips: Make sure to filter by the date you want to view. Also, sort the date from newest to oldest to see the most recent results first. You can also filter by prediction type (Up or Down) and by signal type (High confidence or Low confidence).
Web version inside Whop
Desktop Version
6. License and Downloads

We use Whop as our platform for managing licenses and software distribution. Here’s how you can get started:
-
Head to Whop
- Visit our official page: https://whop.com/c/andywallsq/sp.
- Choose the plan that suits your needs and complete your purchase.
-
Access Your License & Downloads
- Once your purchase is confirmed, you’ll receive instant access to your license key and the software download link.
- You can find your license key and access the software from your Whop dashboard.
-
Downloading the Software
- Log in to Whop and navigate to your purchased products.
- Download the installation files from the provided link.
-
Activating Your License
- Open the Data Feed APP and enter your license key and click Save.
7. Support
Support consists of two parts. The first is the general chat on Discord, which is exclusive to Premium members. There, you can ask general questions and receive help directly from our team.
The other option is to schedule a free one-on-one call through our whop application. Find an available slot in the calendar and book a call.


If you are having trouble to access Discord or Whop Related issues. Contact us here
8. Frequently Asked Questions (FAQ)
In what instruments can I use the AI-Ml Strategy?
The Strategy AutoTarder is designed for ES and MES.
Can I use the indicator in my own strategy?
No, the indicator is designed to work exclusively with our strategy.
Can I use the strategy and indicator after hours?
Yes. We provide Data from 7PM EST to 4 PM EST next day.
Why aren’t there 80% winning trades?
While the model predicts with 80% accuracy, prices do not move in a straight line, so stops and targets are necessary.
How many days of probabilities are loaded in the indicator’s charts?
The indicator loads the last 30 days of data.
Can I use this strategy to trade other contract instruments?
Our strategy is specifically designed and optimized for E-mini S&P 500 (ES) futures. While you can attempt to use it on other futures contracts or instruments, we do not guarantee the same level of performance since the model’s predictions, stop-loss levels, and profit targets are tailored to ES market conditions.
- If you decide to use it on another instrument, we recommend adjusting the ATR settings, stop losses, and probability thresholds to better align with that market's volatility.
- Support is only provided for ES / MES contracts.
Can I use a different time frame than 3-4 minutes?
The strategy is optimized for 3 minute candlesticks, as this timeframes provides the best balance between signal accuracy and trade execution.
- You can experiment with other timeframes (e.g., 1-minute or 5-minute), but the predictions, stop-loss values, and trade execution timing may not perform as intended.
- If you use a different timeframe, ensure you adjust the stop loss and profit target settings accordingly.
- For best results and tested performance, we recommend sticking to 3-minute intervals as used in our backtesting.
9. Troubleshooting Guide
1) CSV File Not Updating
- If you open the CSV file with Excel, Notepad, or any text editor, the file becomes read-only and the next batch of data won't be added.
- Solution: Close the file before the next batch is processed to allow the system to write new data.
2) Predictions Not Showing on the Chart
- If predictions are missing from the chart, try refreshing the timeframe.
- Important: Predictions are for visual reference only. The strategy does not rely on them to execute trades.
- To see the latest predictions after the hour closes, refresh the timeframe.
3) Strategy Automatically Disabling
- If your strategy turns off by itself, it could be due to hitting a max stop limit or another restriction.
- Solution: Check the NinjaTrader logs for details on why it was disabled.
4) Trade Differences & Data Sync
- Your trades might slightly differ from what’s posted due to data differences across applications.
- The app downloads data every 1 minute after being opened, so no one will have identical trades.
- The strategy executes trades as soon as data is received on your computer.
5) Trades Not Showing on Chart
- Ensure you copy the file path from the app into the strategy settings.
- Check your Executions tab in NinjaTrader.
- Verify that Chart Trader is set to the correct account so trades display properly.
6) Running Multiple Strategies on Multiple Accounts
- No need to create multiple charts for each strategy.
- A single chart is enough for monitoring all strategies.
7) NinjaTrader Running Behind or Delayed Data
- If your VPS is running 5-15 minutes behind, check your data feed subscription.
- Are you paying the $12/month fee for real-time NinjaTrader data?
- Prop firms provide a “real-time” data connection, but accounts may not be fully activated immediately, leading to delays.
- Some firms seem to delay full activation, possibly causing accounts to struggle early on.